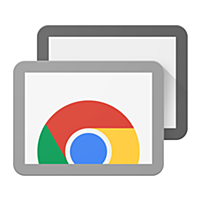Chromeリモートデスクトップに感動した!
先日IOS用のChromeリモートデスクトップを利用するためのアプリが配信されたので今回はChromeリモートデスクトップの接続方法がちょっとわかりずらかったのでやり方を紹介していこうと思います。
- まずはインストールから!
パソコン側ではChromeの拡張機能「Chromeリモートデスクトップ」をインストールします。
iPhoneにはApp Storeから「Chrome Remote Desktop」をインストールします。
- パソコン側での初期設定
次にパソコン側での初期設定が必要になります。これは最初だけ設定すれば次回以降はやる必要がありません。
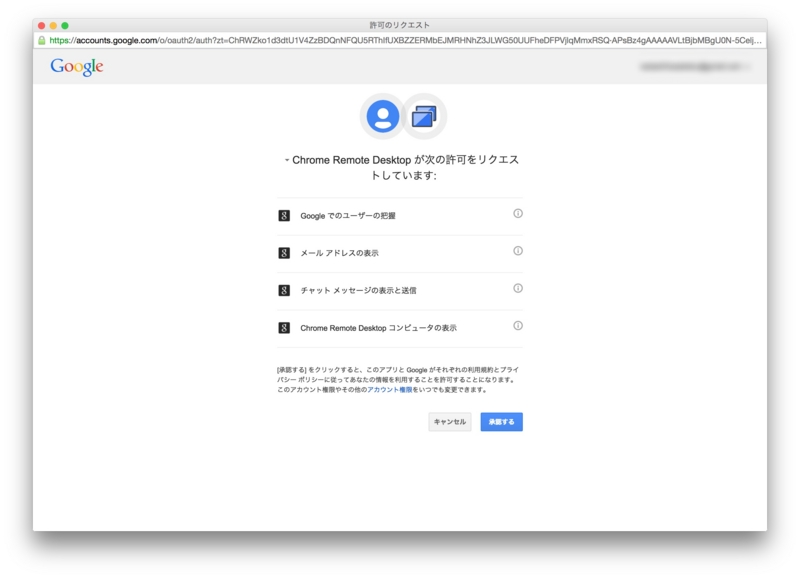
まずリモートデスクトップを起動したら、Googleアカウントでログインをしてアクセス権限を承諾します。

次に「マイパソコン」の「利用を開始」を選択します。
そうするとインストーラーのダウンロードが始まるので開始します。インストールが完了したら、次にiPhoneで接続する際に必要なPINコード6桁以上の数字を設定します。
この数字はiPhoneで接続する時に必要なので、忘れないようにしてください。
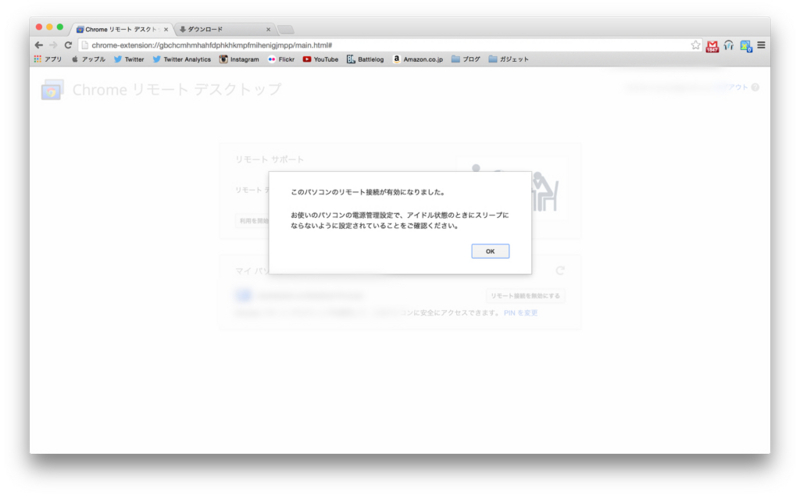
この画面が表示されるところまでこれれば初期設定はこれで完了です。
- iPhoneで接続してみた
iPhoneでリモート接続するには「Chrome Remote Desktop」をiPhoneにインストールして、起動後グーグルアカウントでログインします。
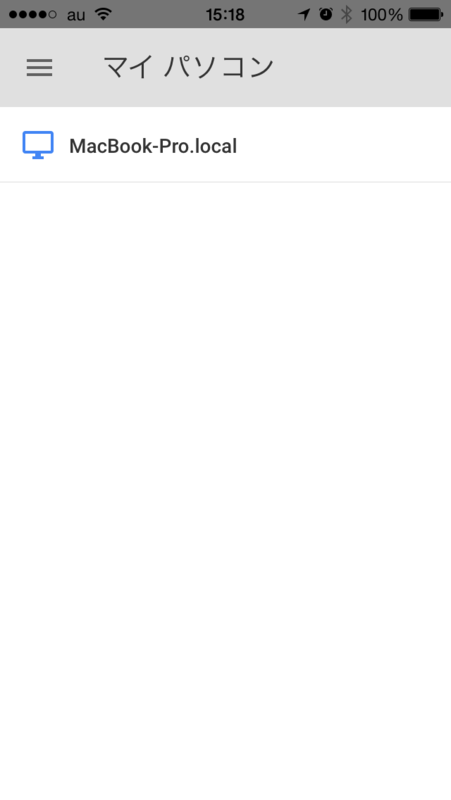
そうしたら設定したパソコンの名前が表示されるので、それをタップします。
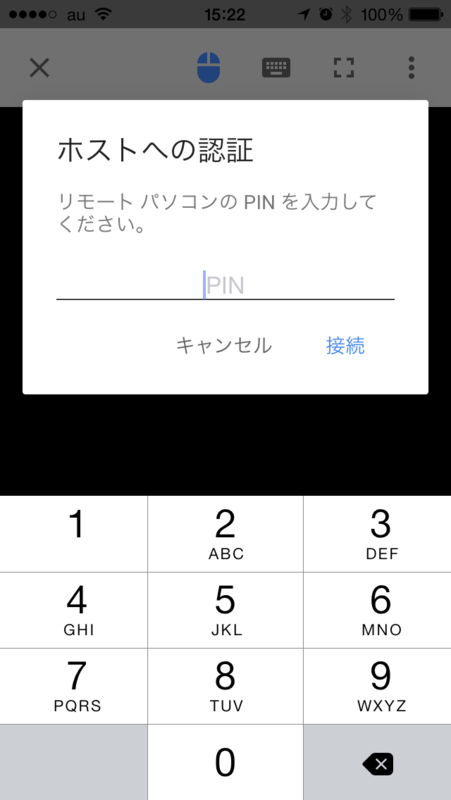
この画面が出てきたら先ほど設定したPINコードを入力します。
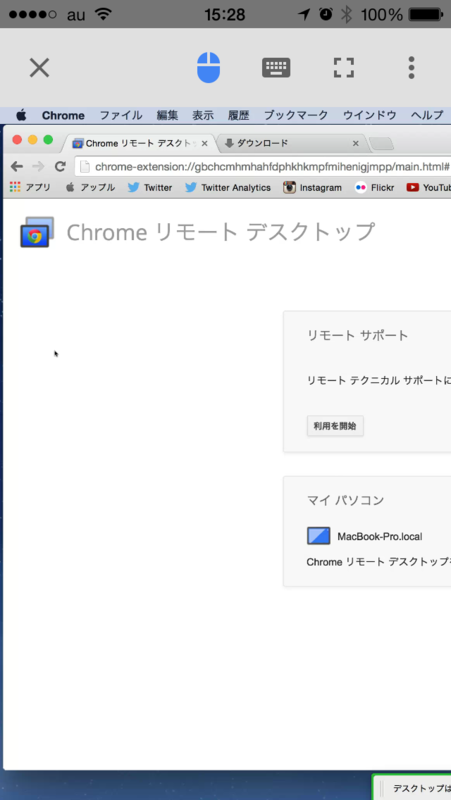
入力するとパソコンの画面のリモートが開始されます。リモートは全画面表示や横画面表示にすることも出来ます。
- まとめ
Googleは凄いですねぇ…これを無料で提供してくれるなんて!動作も僕の環境下ではiPhone側の画面が若干カクつく程度で利用してる分にはあまり気にならない程度でした。
Chromeリモートデスクトップを最初に試した時はちょっと感動しました!
- 今回紹介したもの